Melanie Mayes of Microsoft Security says MFA protects users "by providing an extra barrier and layer of security that makes it incredibly difficult for attackers to get past, MFA can block over 99.9 percent of account compromise attacks. With MFA, knowing or cracking the password won’t be enough to gain access."
When your organization implements MFA, users need to prepare by downloading the Microsoft Authenticator Application for their mobile device. These free applications add a layer of protection by requiring users to not only have their username and password, but their mobile phone to authenticate their identity.
Step-by-Step Instructions for MFA
To prepare for MFA, users need to download the Microsoft Authenticator Application to their mobile devices. Use your phone to scan the appropriate QR Code below then download and install the app.

2. Once MFA is enabled by your system administrator, log in to the https://portal.office.com and follow the steps.
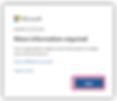
3. Click "Next"
4. In Step 1: How should we contact you?, Select "Mobile app" then click the radio button for "Receive notifications for verification."

5. Click the blue "Set up" Button (not the Next button).
6. Open the Microsoft Authenticator application on your phone to add an account, then scan the QR Code on the next screen (grant permission to your camera to access the app).

7. Click Next in the open window shown above.
8. The MS Authenticator on your phone will display a notification to approve the login, then click approve.
9. At the next screen, fill in your mobile phone number for backup authentication, then click next.

10. For Step 4 below, copy and save the "App Password" to a safe place for future reference. We'll need this for older versions of Outlook. Once recorded, click Done.

11. If you use an older version of Microsoft Outlook (including Outlook 2013, and 2010), you will need to use the app password generated above to replace your old Microsoft 365 email password in Outlook.
12. If you open Outlook and get prompted for your password, enter the app password that you saved from the step above.

13. Be sure to check "remember my credentials" and you may need to close & restart Outlook to complete the process.

Slingshot can assist with using the "App Password" to configure Outlook for use with Multi-Factor Authentication.
Read more about Multifactor Authentication in our recent Blog.
Having trouble? Contact Slingshot Information Systems for assistance.
