Double Your Monitors, Double Your Fun!
- Stan Patey
- Dec 15, 2021
- 2 min read
No New Monitors Required - It's Free

Microsoft Windows has a little-known feature that makes it embarrassingly simple to create multiple virtual desktops. If you have two monitors now, imagine turning those into four, six, or more unique desktops.
Virtual desktops allow you to organize your work on separate desktops. Picture working on two projects on your laptop during a long flight. Multiple open windows for Outlook, Word documents, Excel spreadsheets, and a browser quickly clutter your desktop. Finding your way back and forth between documents is awkward.
Microsoft's Virtual Desktop is our straightforward remedy. Visualize two separate, unique desktops where you organize each project and its open windows on dedicated desktops as you would with two monitors. It's built into Windows, and you can have it working in ten seconds. Learn how below.
Create A Virtual Desktop
Click the TaskView button located adjacent to the Start button or use the keyboard shortcut Windows Key + Tab.
Click the "New desktop" button in the upper left corner of the Task View Window.

Open Task View (Windows Key + Tab) now, and you will see your desktop options #1 and #2 in the upper-left corner of the screen and the button to create an additional desktop.

Navigating Virtual Desktops
Move between virtual desktops using the keyboard shortcut Windows Key + Ctrl + left or right arrow.
Time-saving keyboard shortcuts
Windows+Tab: Open Task View
Windows+Ctrl+D: Create a new virtual desktop
Windows+Ctrl+Left or Right Arrow: Switch between virtual desktops
Windows+Ctrl+F4: Close the current virtual desktop
Esc: Close Task View
Conclusion
Test out virtual desktops by creating one then opening a set of applications, documents, and browsers dedicated to a task or project.
Today, I created a virtual desktop to separate this blog article from my routine desktop. I opened a browser with my blog editor, I had One Note and Word running, and kept a File Explorer window open to the pictures folder where I was creating images for the blog. When calls or messages came in, I seamlessly moved back to my primary desktop to take care of business, then back to the blog desktop where all of my windows were laid out just as I left them.
I think you will find virtual desktops useful. If you need a little help, do not hesitate to reach out to us at helpdesk@slingshotis.com or by using our contact form.
Slingshot Information Systems is your source for reliable network and computer support services.


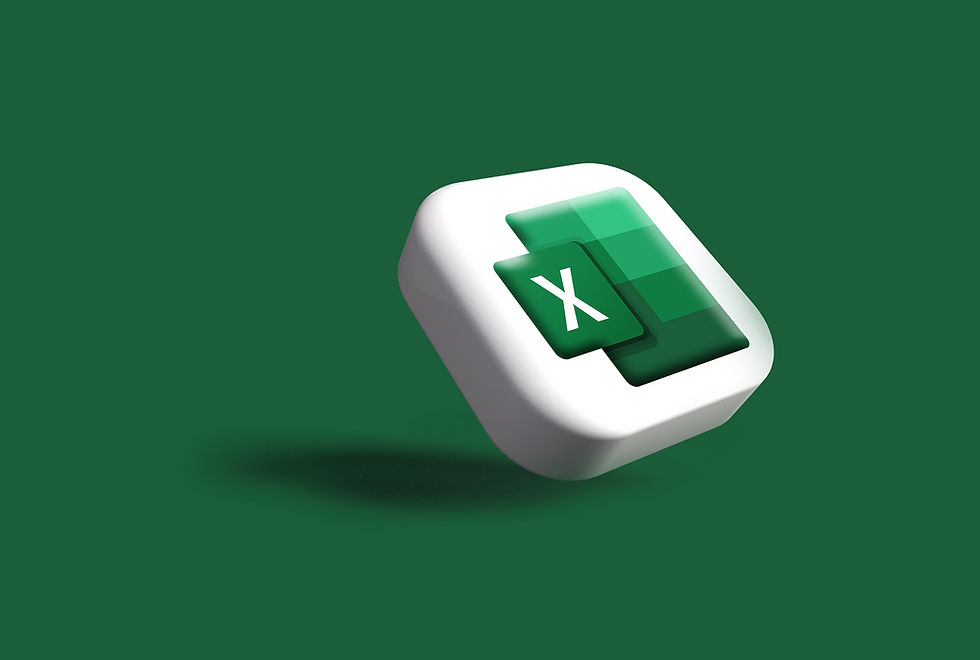

Comments